2. 기본설정 & 톰캣
프로젝트를 생성 후 기본 설정과 톰캣 설정을 한다.
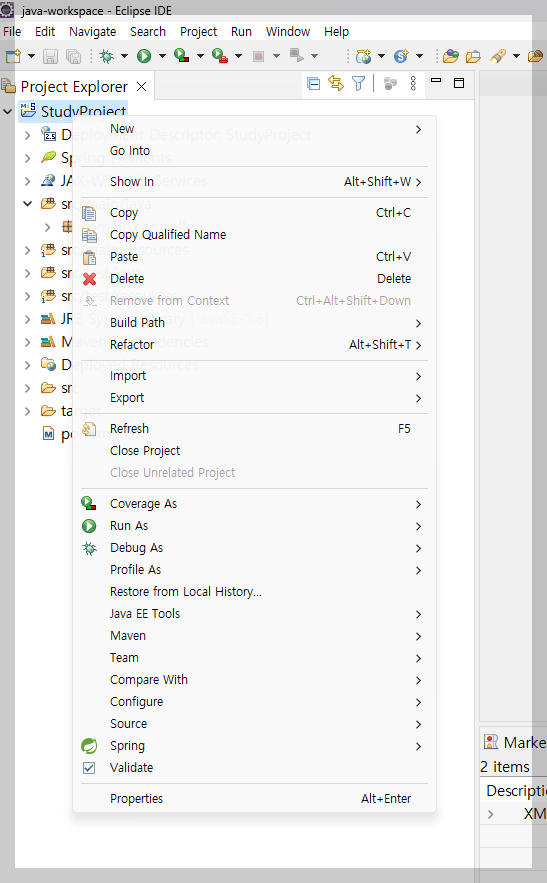
프로젝트를 우클릭 하여 맨 아래 Properties 를 클릭한다.
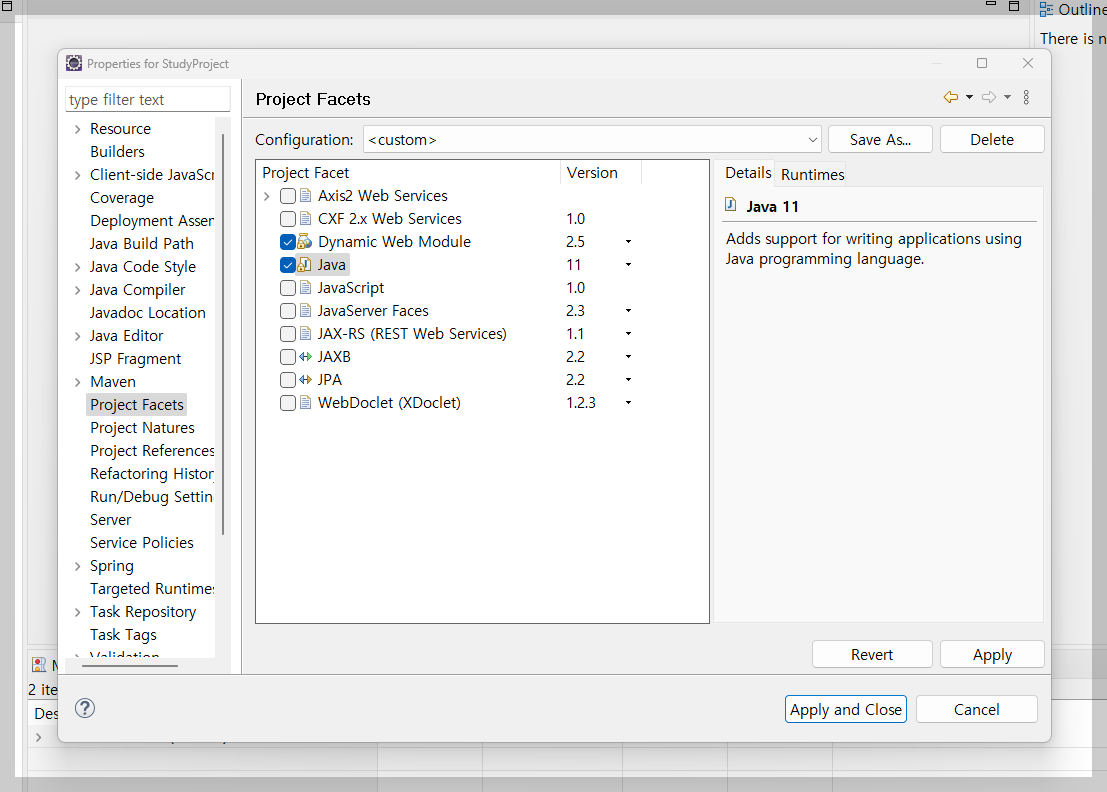
왼쪽에 Maven 에서 Project Facets 로 들어간다. 여기서 본인이 설정한 자바 버전으로 바꿔주면 된다. Apply and Close
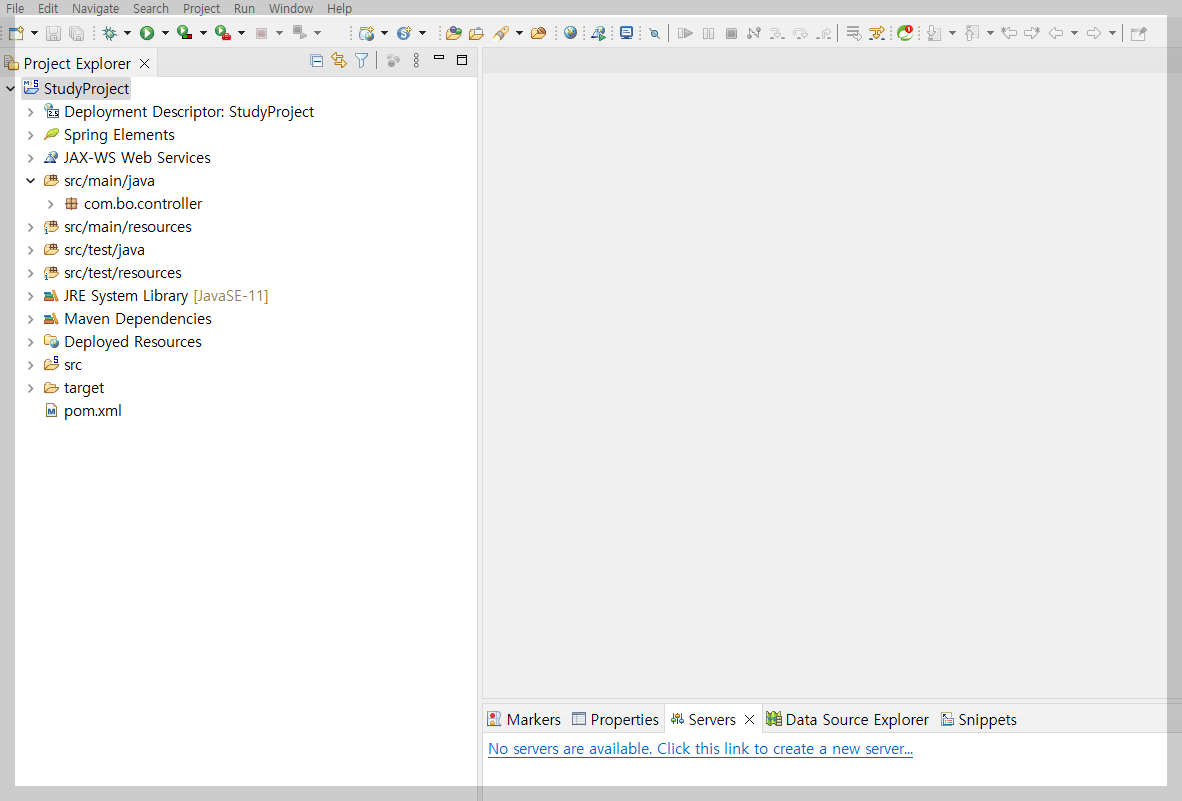
Eclips 아래에 Servers 가 있으면 아래 파란색 하이퍼링크를 바로 클릭하면 되고 Servers가 없으면
상단 Window -> Show View -> Servers 클릭하면 보일것이다.
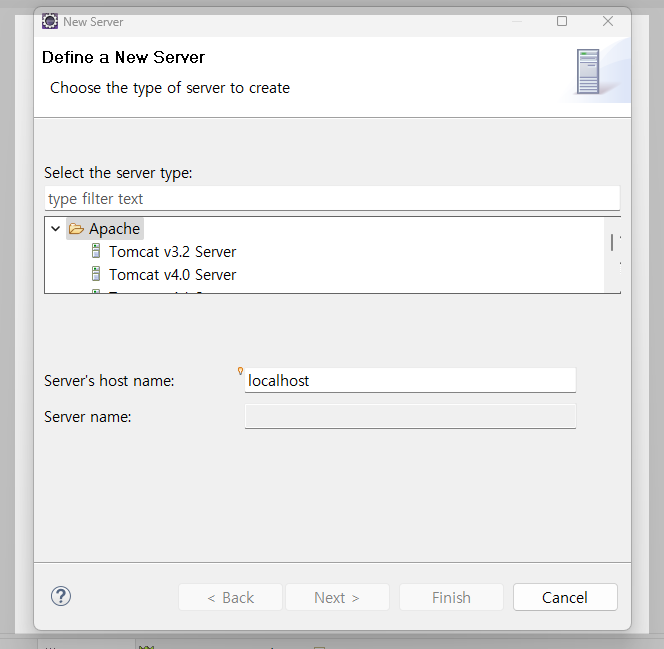
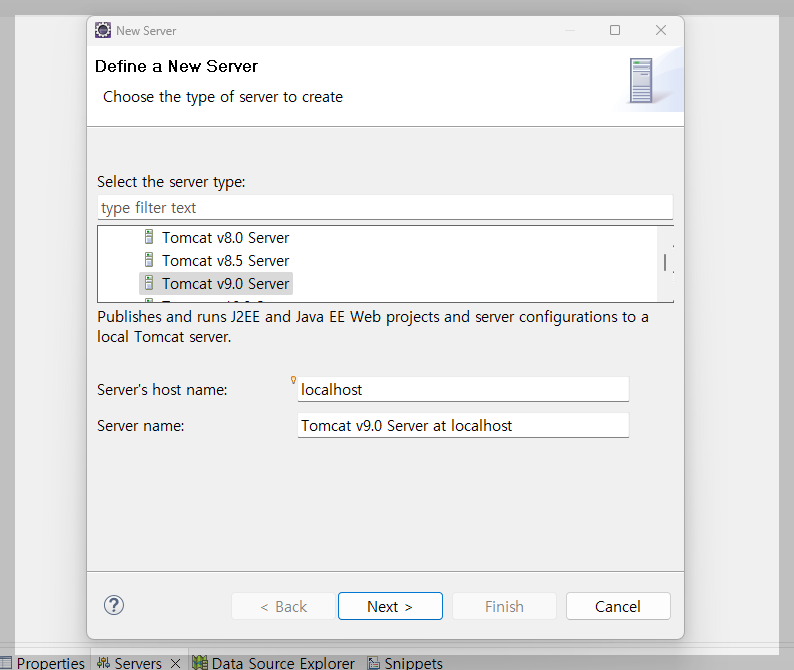
본인이 설치한 톰캣 클릭 후 Next
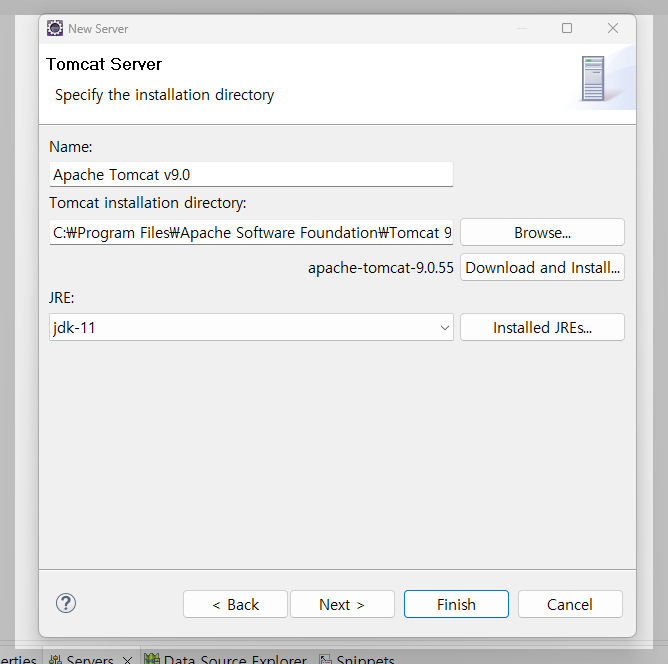
Browse 눌러서 본인이 설치한 톰캣 경로 선택 후 jdk도 선택해주고 나서 Next
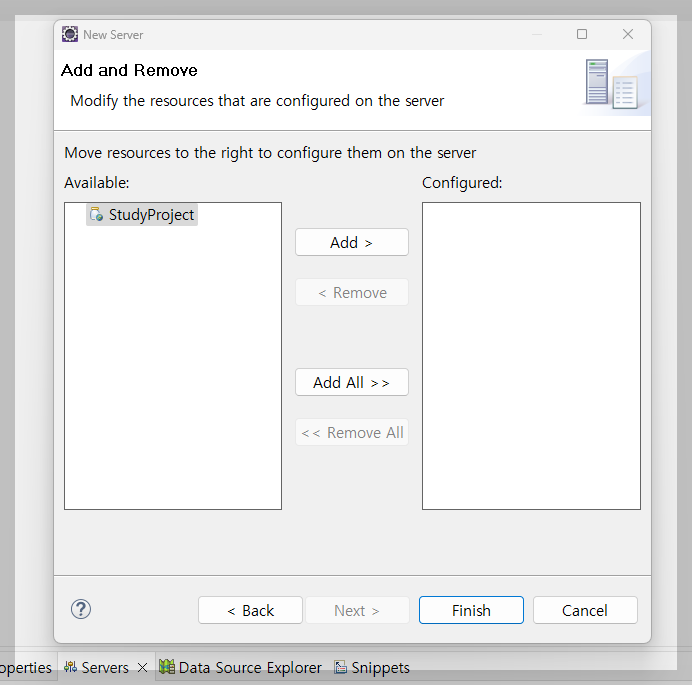
톰캣과 연결할 project 선택 후 Add 눌러서 왼쪽에서 오른쪽으로 이동시켜 준 다음 Finish 를 누르면 된다.

하이퍼 링크 떠있던 Servers에 톰캣이 떠있으면 잘 등록된거다. 등록되어있는 톰캣을 더블클릭한다.
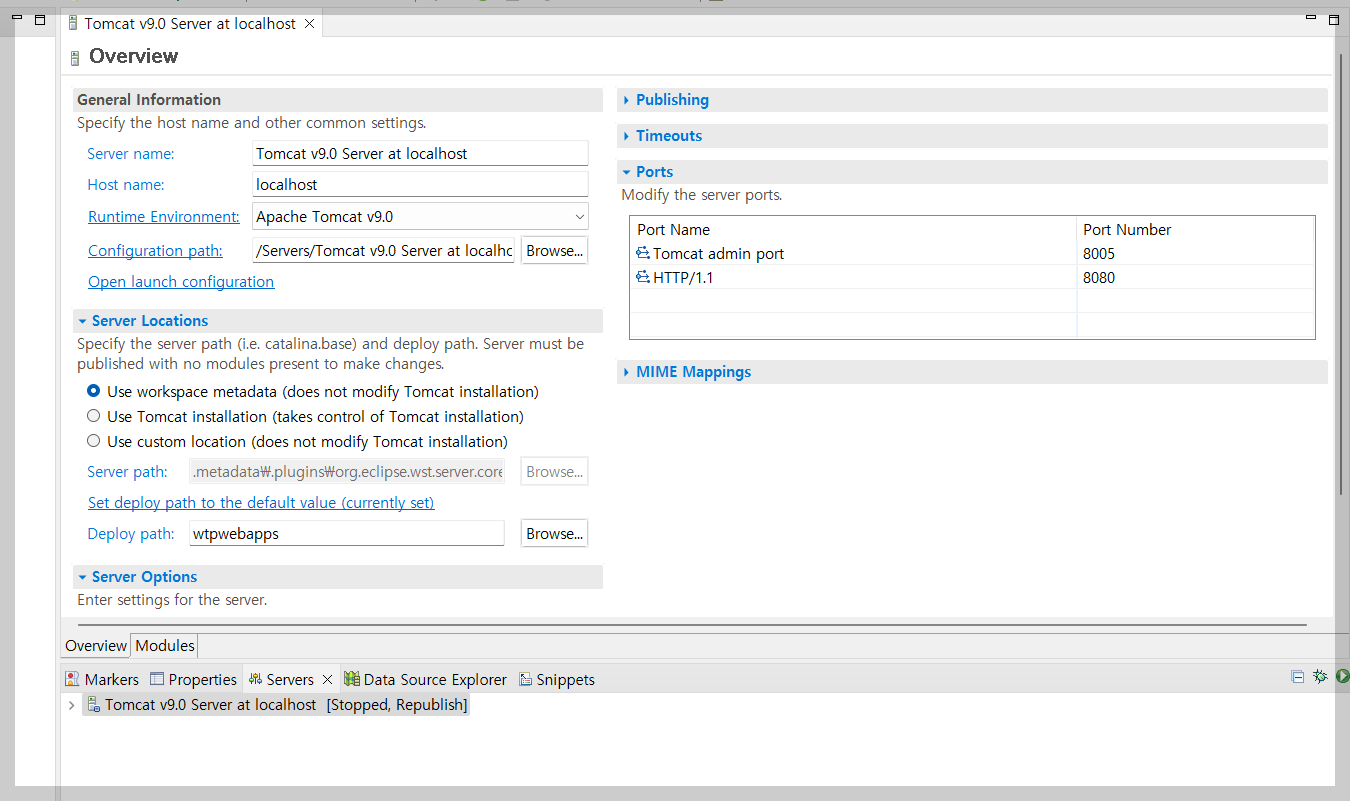
톰캣 포트를 확인할 수 있다. 8080이기때문에 프로젝트를 만들어서 서버에 접속해서 확인한다면 주소창에 localhost:8080 을 입력하여 들어가면 된다.
맨 아래 OverView 옆에 Modules 를 클릭한다.
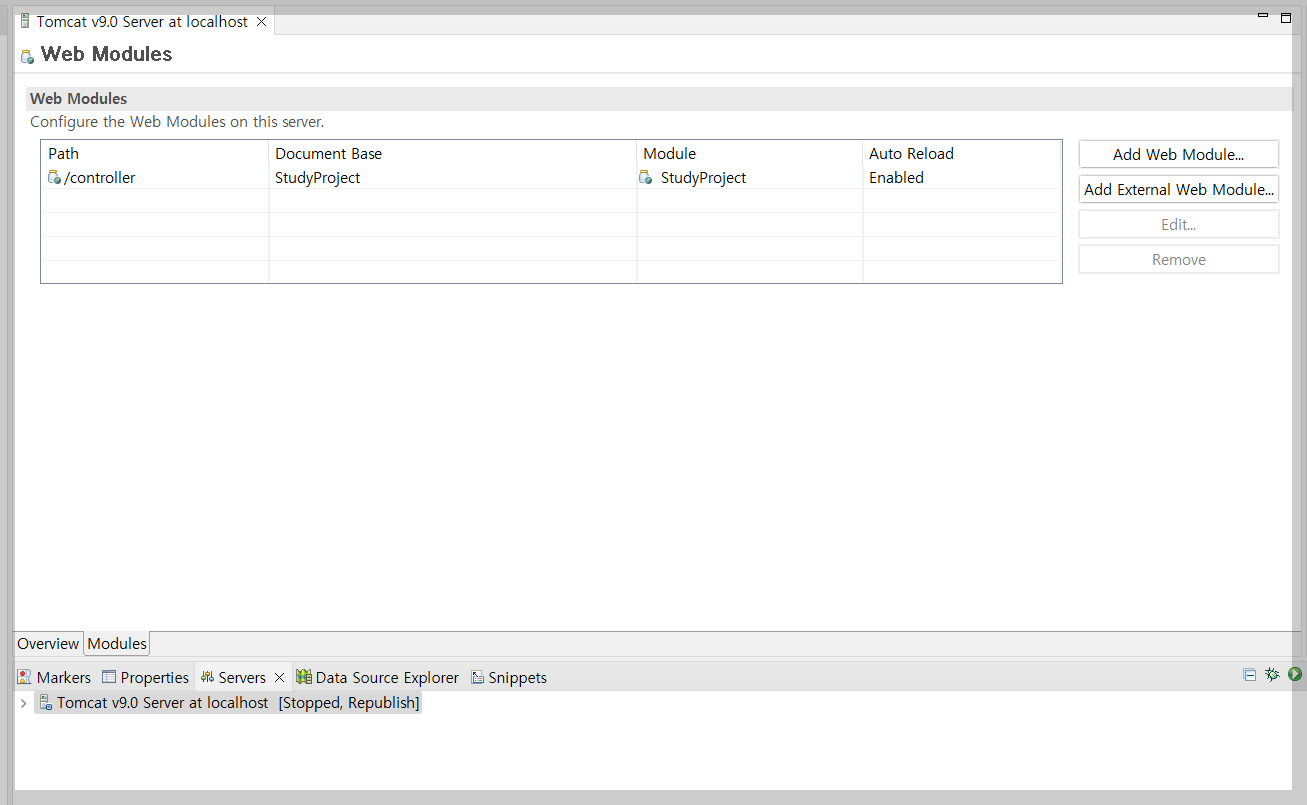
Path 가 /controller 로 되어있는데 Edit를 눌러 / 로 바꾼다음 Ctrl + S 눌러서 저장한다.
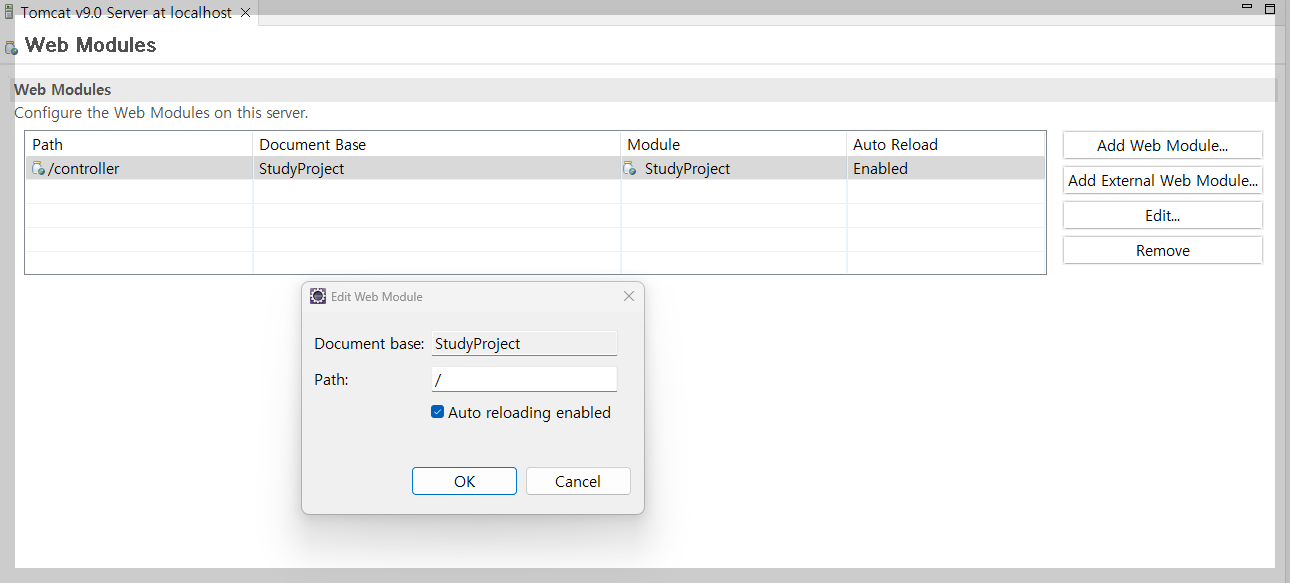

저장 한 다음
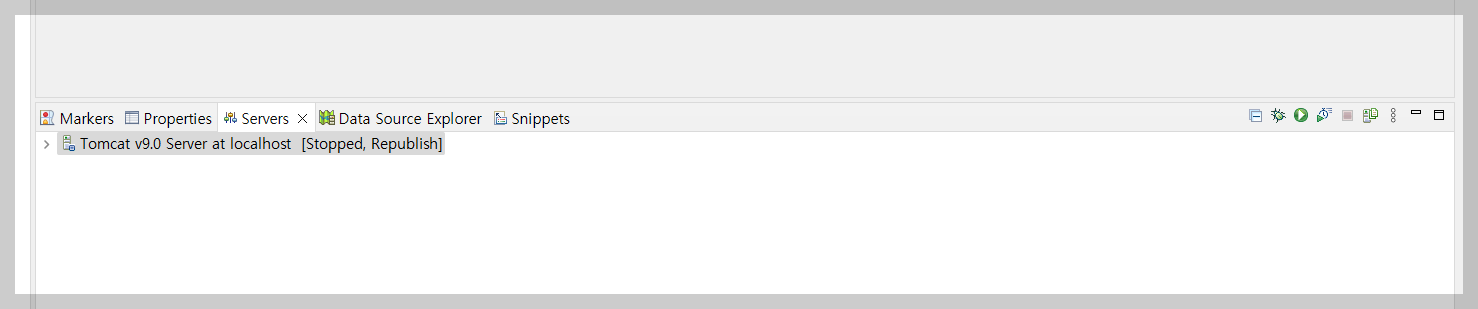
아래쪽 초록색 실행아이콘을 눌러 서버를 실행시킨다.
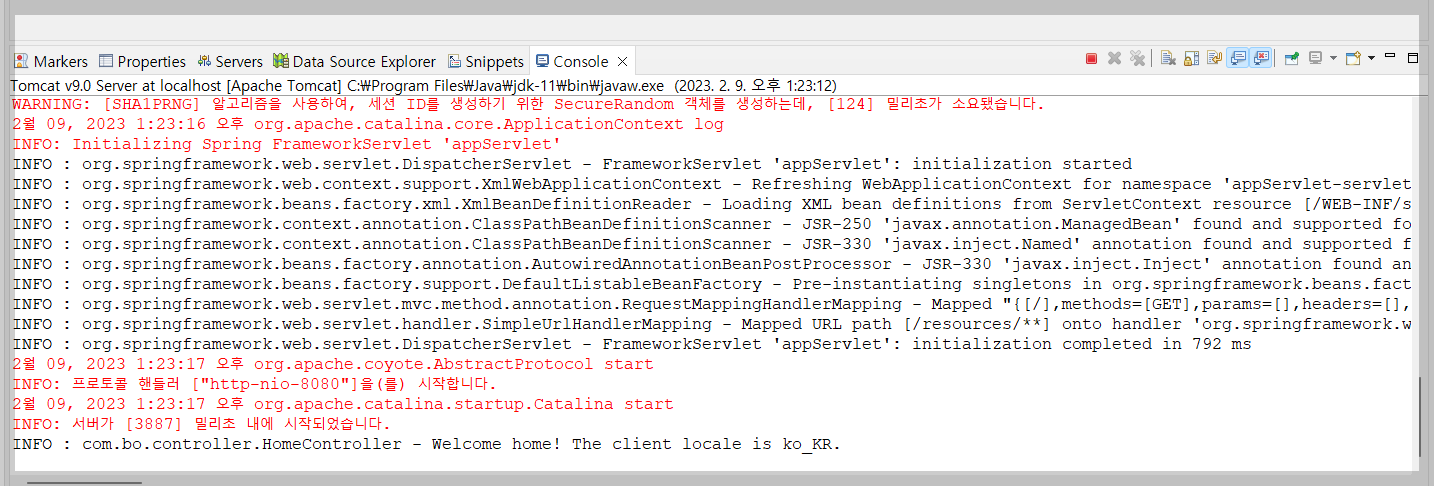
콘솔창을 확인하면 정상적으로 실행 된 것을 확인할 수 있다.
-------------------------------------------------------------- 오류 두두등장! --------------------------------------------------------------

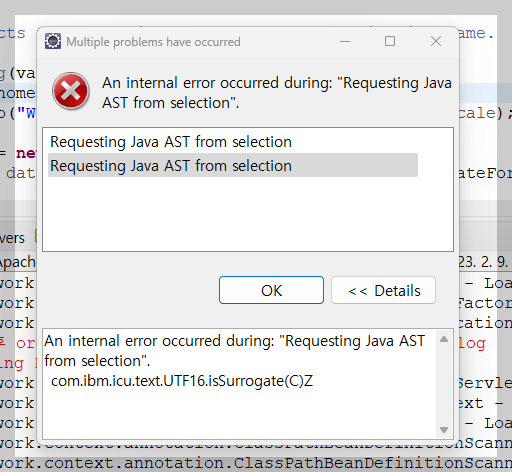
하지만 당황하지않고 바로 아래로 커몬~!
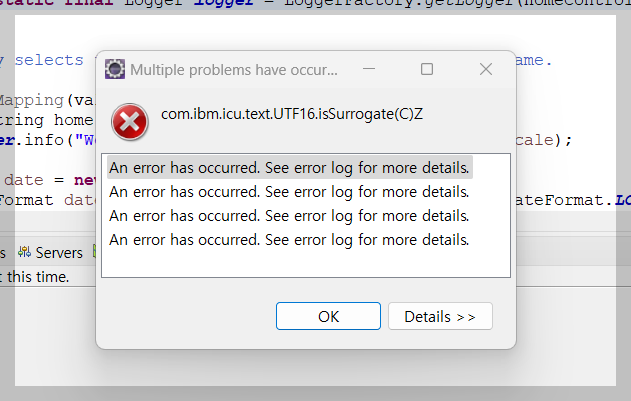
오류녀석.. 끈질기게 나타나서 아무것도 못하게 만든다. 일단은 툴을 계속 만지면서 작업을 해야되기 때문에 오류창이 뜨지않도록 기능을 잠시 꺼둔다.
경로 : window -> Preferences -> Editor -> Mark Occurrences 맨위에 체크를 해제해서 체크표시 전체를 비활성화 시킨다.
그 다음 경고창 ok 버튼을 누르면 더이상 경고창이 뜨지 않을것이다.
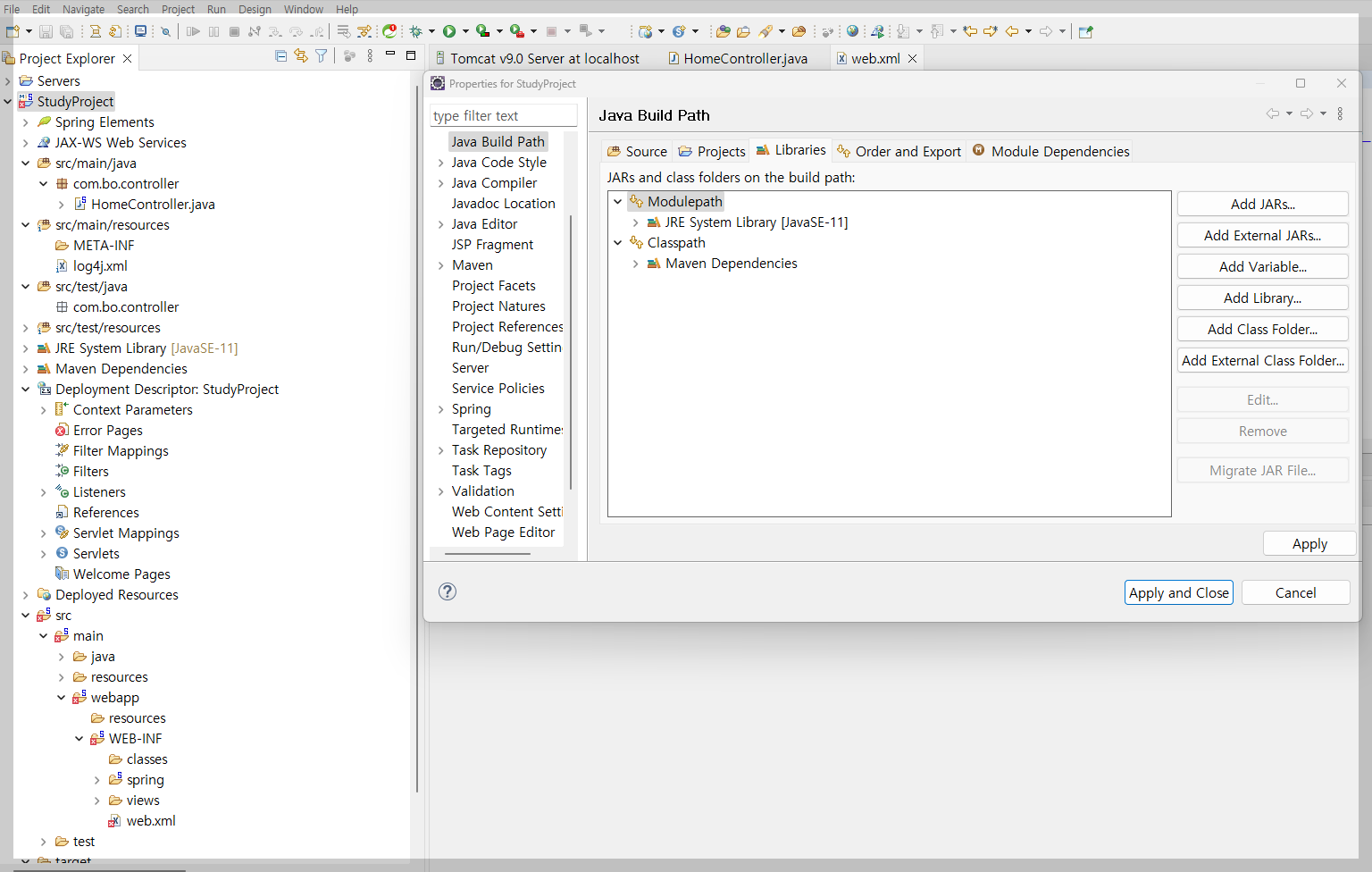
프로젝트 오른쪽 마우스 클릭 -> Build Path > Configure Build Path > Libraries > Add Library > Server Runtime
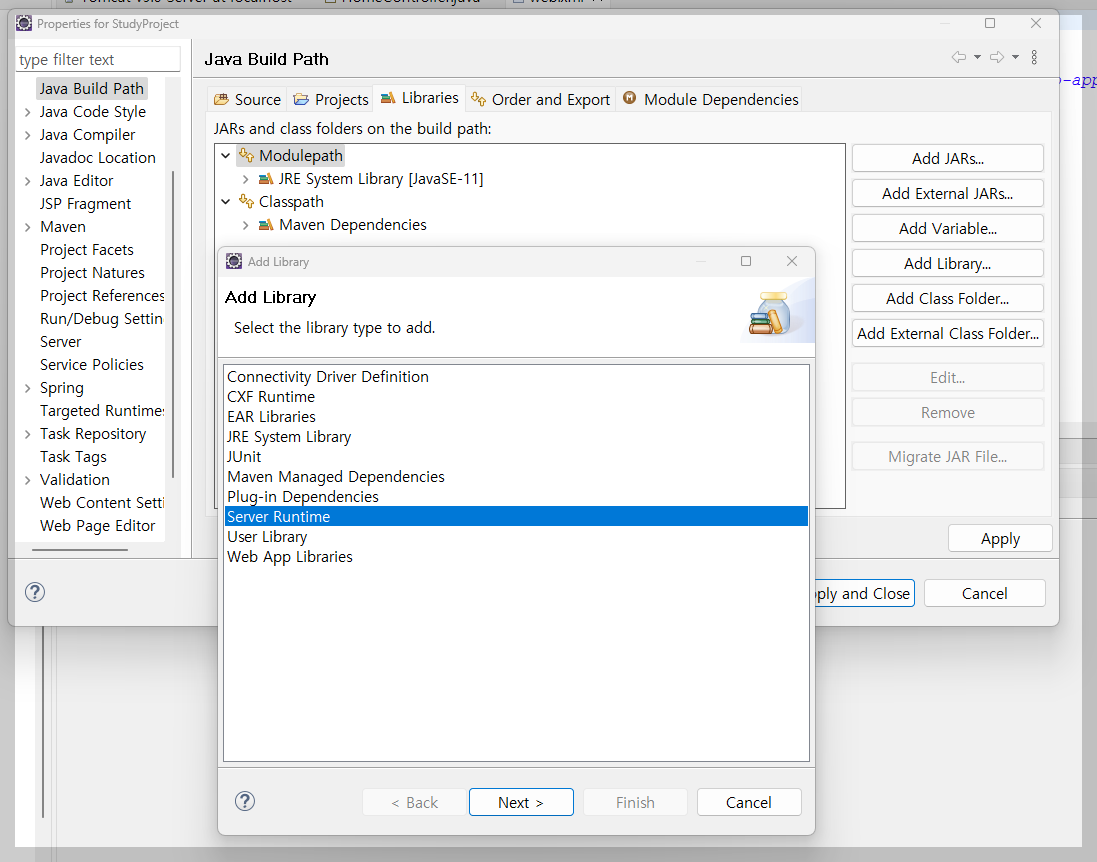
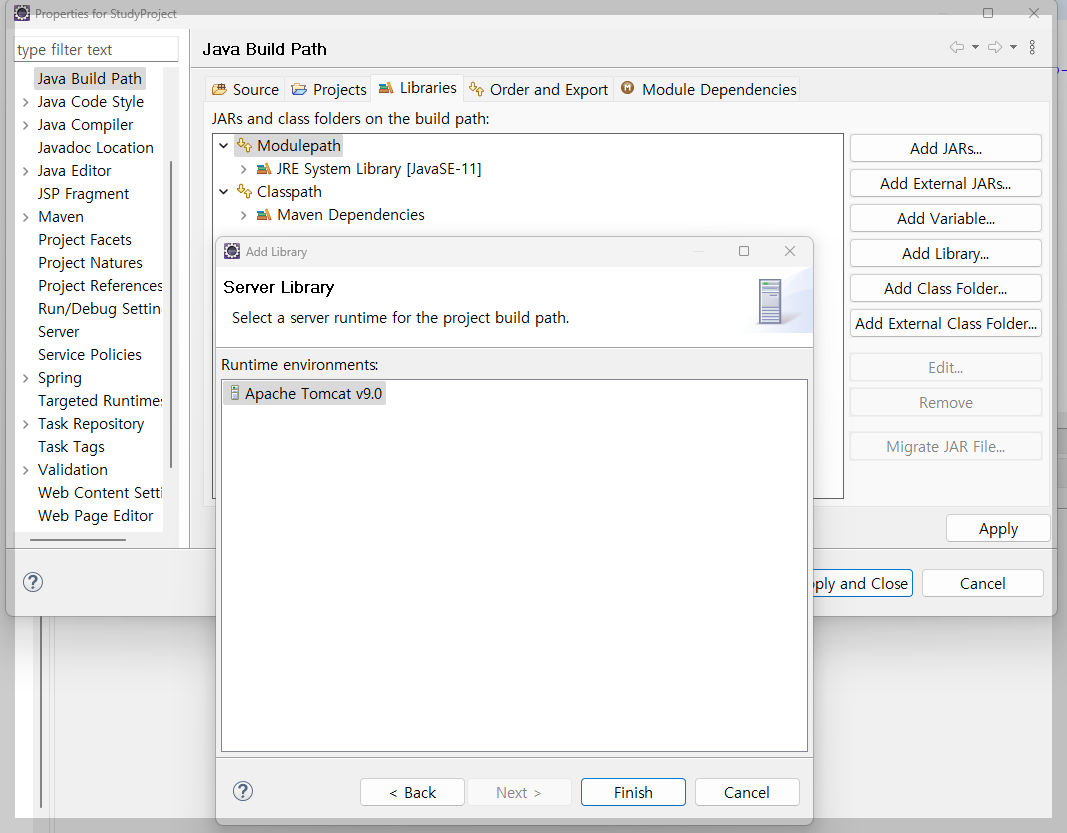
Next > 톰캣선택 > Finish
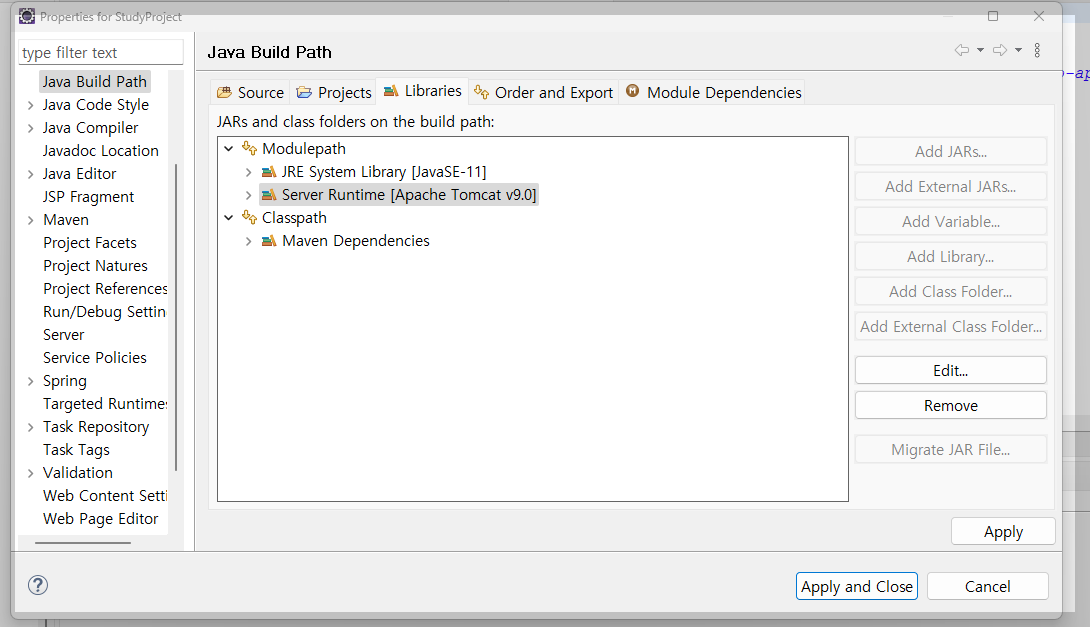
Apply and Close 누른다.

서버 실행 후 localhost 주소 들어가보면 잘 나오는것을 확인할 수 있다.
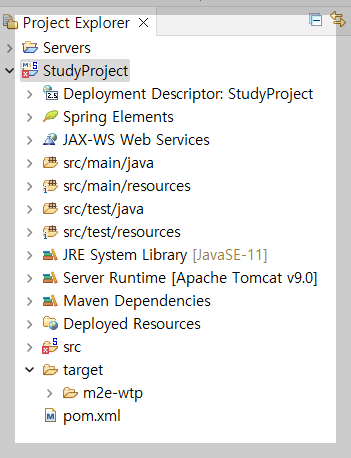
그래도 여전히 프로젝트에는 단호한 x 가 있다. 이건 다음에 처리하도록 하겠다.
'JAVA > 자바랑 친해지길 바래' 카테고리의 다른 글
| Spring MVC 구조 간단정리 controller, service, dao, dto (0) | 2023.02.16 |
|---|---|
| Spring Legacy Project 게시판 만들기 #4 Mybatis + 오라클 연동 (0) | 2023.02.16 |
| Spring Legacy Project 게시판 만들기 #3 에러해결 & 한글인코딩 (0) | 2023.02.15 |
| JAVA Eclipse Spring Legacy Project 게시판 만들기 #1 (0) | 2023.02.09 |
| eclipse에 css 적용하는 방법 (feat. spring) (1) | 2023.01.26 |



